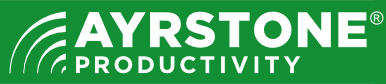What happened to the original AyrMesh Hub?
- The original AyrMesh Hub has been replaced by the new AyrMesh Hub2n. The Hub2n offers the same long range as the original Hub, but is easier to install and, thanks to its “transparent mesh” capability, much easier to use.
- The key part of the Hubs is an Atheros chipset; the chipset used in the original Hub was discontinued, so we are no longer able to build the original Hubs.
- We have a supply of original Hubs for our customers who want to expand their existing networks or replace existing Hubs (the Hub2n does NOT mesh with the original Hub) – contact [email protected] if you want to buy an original Hub.
What happened to the AyrMesh Routers?
- We used to offer a Router to complement the AyrMesh Hubs. There have been three models of the AyrMesh Router: a low-cost version called the Router SP, a very high-power version called the Router HP, and a version that replaced both of them, combining low cost with high power, which we called the “New” AyrMesh Router. The only difference between them was the power of the WiFi Access Point and the price (the Router HP was quite a bit more expensive). Most people who had AyrMesh Hubs bought the low-cost Router SP, since they had good WiFi access from their Hubs. However, people with large houses, especially those with metal roofs, favored the Router HP to fill the entire house with WiFi.
- The purpose of the AyrMesh Router was to “unify” the network from a 101.x.y.z subnet connected to your router’s subnet to a single 10.x.y.z subnet, making it possible to manage your network as a single subnet. This enabled port forwarding, so cameras (and other devices) on your network could be made visible from the Internet.
- It became apparent after a few months that many customers already had existing routers in place, many of which were combination “modem-routers” that could not be replaced. Our customers had to go through a lot of trouble getting the AyrMesh Router to work with these routers, which violated the spirit of our mission to make networking easy for farmers, ranchers, and other rural homeowners.
- The questions below and on our support site at https://ayrstone.com/support are included here for those who may have AyrMesh Routers and AyrScout Cameras.
- We intend to introduce new products that will achieve the same objectives as the AyrMesh Router but be easier to use.
What happened to the AyrScout Cameras?
- We used to offer two models of AyrScout Cameras for use with the AyrMesh Network. These WiFi Cameras required the use of the AyrMesh Router. However, it was too difficult to set up the AyrMesh Router, leading to customer dissatisfaction, so we discontinued it.
- The new AyrMesh Hub2n allows our customers to use a wide variety of IP cameras on their networks without the need for a special router.
- The Questions below are included for current customers of AyrMesh Routers and AyrScout Cameras.
What is the difference between an Gateway Hub and a Remote Hub?
There is no actual difference – the Hubs configure themselves according to the role in which they find themselves. If they can “see” the Internet on their Ethernet ports, they configure themselves as Gateways; if not, they configure themselves as Remotes.
What is the original AyrMesh IP address scheme?
The AyrMesh Gateway Hub acts as a NAT (Network Address Translation) router, connecting your router to the AyrMesh network. It takes an address from your router via DHCP (e.g. 192.168.1.147, this is its address on the router’s network), which is useful for setting static routes. All Hubs also have a static address of the form 101.x.y.1 – this is their address on the AyrMesh network. The “x” and “y” numbers are the decimal representation of the last two numbers in their MAC address. For instance, if a Hub has the MAC address 00:15:6D:11:22:33, then its private address on the AyrMesh network will be 101.34.51.1 (Hex 22 = Decimal 34, Hex 33 = Decimal 51). You can easily find the Hub’s address by connecting to it with a device and checking the IP address of the device. In the above example, you would connect to the Hub and find your IP address is something like 101.34.51.10 with a gateway of 101.34.51.1. NOTE: When the AyrMesh Hubs are attached to an AyrMesh Router, the addresses change from 101.x.y.z to 10.x.y.z to match the IP addressing of the Router.
Do the original AyrMesh Hubs use their own addresses?
- Each Hub has its own DHCP server and hands out addresses in its own 101.x.y.0/24 or Class C subnet. Addresses start at 50 and go to 254. In the example above, the Hub with the address of 101.34.51.1 will start delivering addresses at 101.34.51.50, then 101.34.51.51, then 101.34.51.52, etc. (although the addresses are not always sequential). Note that, while each Hub creates a Class C subnet (101.x.y.0/24), traffic is routed on the network (as long as client isolation is not turned on) so that the entire network is “visible” and you can connect any two devices on the network directly via IP address. The network ends up “looking” like a Class A subnet 101.0.0.0/8).
- Note that this behavior changes if you have an AyrMesh Router. The AyrMesh Router always has the IP address of 10.0.0.1 and gives the address 10.0.0.2 to the Gateway Hub attached to it. It provides DHCP addresses between 10.0.0.50 and 10.0.0.254, and the Hubs change their addressing from 101.x.y.z to 10.x.y.z, thereby “unifying” the network (the AyrMesh Hub has special code that enables it to do this and successfully forward data to the Hubs).
What if I want to add a device with a static IP address to an original AyrMesh network?
If you want to add a device to a Hub with a static IP address, you should assign it a static address between 101.x.y.2 and 101.x.y.49 (if you don’t have an AyrMesh Router) or between 10.x.y.2 and 10.x.y.49 (if there is an AyrMesh Router on your network), where x and y are the decimal representations of the last two octets of the Hub’s MAC address. If the device is going to connect to the Hub on a wireless link, you’ll need to configure the wireless parameters (SSID and Encryption address) before it will appear on the network. To add a device to the AyrMesh Router with a static IP address, assign it a static address between 10.0.0.10 and 10.0.0.49 – 10.0.0.1-10.0.0.9 are reserved for Ayrstone’s use.
Will a static IP address move from Hub to Hub?
The IP address is specific to a particular Hub. If the device moves to another Hub, it will disappear from the network, because its static IP address will not work with a different Hub. For this reason, we recommend using static IP addresses only for devices connected via Ethernet to the LAN port of Remote Hubs, or for WiFi devices connecting to Hubs where any other Hub is well out of range.
Can I assign static addresses to the AyrMesh Router?
The AyrMesh Router uses a similar addressing scheme, with one important difference. The Router’s address is always 10.0.0.1, and it serves addresses from 10.0.0.50 to 10.0.0.254. You can assign static addresses between 10.0.0.10 to 10.0.0.49 to clients attached to the router. DO NOT assign addresses between 10.0.0.1 and 10.0.0.9 – 10.0.0.1 to 10.0.0.9 are reserved for Ayrstone use.
How is an AyrMesh Router different from an AyrMesh Hub?
The AyrMesh Router is not a Hub – it does not have the “meshing” feature that the Hubs do, so it cannot “join” an AyrMesh Hub wireless network. The AyrMesh Router is also an 802.11n WiFi device, and can provide much more “bandwidth” (network speed) within your home, while the Ayrmesh Hub is an 802.11g WiFi device, providing maximum range outside. Your AyrMesh Hub must be connected to the router with an Ethernet cable.
Why won’t the AyrMesh router immediately work with the Residential Gateway?
For the AyrMesh Router to work, it has to be “facing” the Internet, because it opens “holes” in its firewall using Port Forwards so you can access IP cameras (and anything else you choose on your home network) from the Internet. If there’s a router between the AyrMesh router and the Internet, a connection coming from the Internet will be blocked by that router’s firewall and will never reach the AyrMesh Router, so the AyrMesh Router won’t be able to “forward” it. However, the Residential Gateway can’t be removed completely, since the AyrMesh Router doesn’t have a “modem” (DSL, Cable, Satellite, etc.). So the modem part of the Gateway must remain functioning, but the router part must be disabled or bypassed so that the AyrMesh Router can take the place of the router in the residential gateway.
How do I get the AyrMesh router to work with the Residential Gateway?
You have to disable or bypass the router in your Residential Gateway device, but you still need the “Modem” part of the device. The result is that you will end up with the Gateway device still operating as a Modem, but your AyrMesh Router will take the place of the router so you can enable port forwarding.
What options are there for getting the AyrMesh router to work with the Residential Gateway?
- Put the AyrMesh Router into the “DMZ” of the Gateway Router (also called “Static NAT” on Westell brand routers). This leaves the Gateway Router enabled, but “pushes” the AyrMesh router in front of it so it can perform the port forwarding and put devices on the AyrMesh network on the Internet. In this case the AyrMesh router should be set up with a “DHCP” connection.
- Put the router in the Residential Gateway into “Bridge mode,” thereby disabling the routing capabilities altogether. You will have to configure the AyrMesh Router to take the place of the Residential Gateway; if the Residential Gateway uses PPPoE (typical for DSL connections), the AyrMesh Router will use a PPPoE connection with the same Account name and Account password the Residential Gateway uses in its PPPoE configuration. If the Residential Gateway uses DHCP, then the AyrMesh Router should use a DHCP connection.
- Forward the appropriate ports of the Residential Gateway to the AyrMesh Router. The AyrScout Cameras will use ports 9001-9999, so you can simply forward those ports on the Residential Gateway to the AyrMesh Router, along with any other ports you may want to open for other devices (non-AyrScout cameras, for instance – we usually use ports 3001-3050 for these). You may want to forward port 80 to the AyrMesh Router so you can configure it from the Internet, and we recommend forwarding port 22 so our service technicians can log in to your router if necessary. This may be the easiest, but may be troublesome if you want to open and close ports from time to time (you’ll have to open them in both devices).
What other information sources are available?
- Here are links to the user manuals for some popular CPE devices of this sort. If you have one of these devices, use this to configure it for your AyrMesh Router.
- Westell “A90” gateway (also known as VersaLink 327): http://onlinehelp.verizon.net/consumer/bin/pdf/VersaLink327WGatewayUserGuide.pdf — The DMZ capability is called “Static NAT” and is explained on page 116. Using Static NAT, the AyrMesh Router should be set up for a “DHCP Connection” The procedure for putting it in “Bridging Mode” start on page 17 (for initial setup – choose “Bridge” instead of “PPPoE”) or on page 93 (to change an existing unit). If using Bridging, note that the AyrMesh Router needs be set to the same settings at the Westell device was set to before selecting “Bridging Mode” – PPPoE or DHCP. Page 112 shows how to forward a group of ports.
- 2Wire Gateway: http://knowledgebase.pace.com/view/765/2701HG_user_guide.pdf — Directions for putting a device in the “DMZPlus” start in the bottom half of page 41 (pdf page 46). Reboot the router to get it to “take” the first time. Directions for port forwarding are on the same page – you can choose to forward no ports or forward selected ports. If you choose to forward selected ports you have to create a new “application” and add it to the list, or forward all ports (DMZPlus mode). This model does have a bridging mode, explained on page 77 of the manual (pdf page 82). We do not recommend this. It also has a “router behind router” alert that blocks a router if it finds one connected to it (page 77, pdf page 82). This has to be disabled even to use this with the Hub.
- ActionTec: http://www.actiontec.com/products/manuals/GT701DSLModem.pdf — The router does not contain an Ethernet switch or wireless access point. It does have a DMZ feature, and it’s pretty simple (page 46, pdf page 49). Port Forwarding is covered on page 45 (pdf page 48).
- Verizon DSL Gateway: http://www22.verizon.com/NROneRetail/NR/rdonlyres/0C653DB5-638C-47D6-819C-61FF79E3B714/0/ActiontecGT704WGBUserGuide_30150.pdf — DMZ instructions start on page 71 (pdf page 72). Just select “AyrMesh Router” from the pull-down menu of hosts connected to the gateway and click “On” on the next line to put it in the DMZ.
- PLEASE NOTE: These directions must be followed precisely to be successful. If you have trouble, you may need to contact your ISP’s tech support department. Just explain that you are installing a router behind the router they have supplied and need to put it in the DMZ. They should be able to help you.
How is the AyrMesh router different from any other?
- The AyrMesh router is a “commercial-grade” router, with a more powerful CPU, more memory, and a much more powerful WiFi Access Point than most “consumer-grade” routers. We use that power to run special software that enables the router to:
- Detect the presence of an AyrMesh Hub and tell it to reconfigure itself to be in the same network as the Router
- Automatically configure AyrScout Cameras that are attached to the router (so you don’t have to manually configure cameras)
- Automatically set up port forwards to AyrScout cameras (so you can access them on the Internet)
- Detect the presence of an AyrMesh Hub and tell it to reconfigure itself to be in the same network as the RouterAutomatically configure AyrScout Cameras that are attached to the router (so you don’t have to manually configure cameras)
- Automatically set up port forwards to AyrScout cameras (so you can access them on the Internet)
If the AyrMesh router is so powerful, is it hard to set up?
No, just the opposite – we use the power of the AyrMesh Router to make it easier to set up. You only have to answer two questions and fill in a few blanks to connect the router to the Internet. All the settings that require real networking knowledge have already been made for you.
The AyrMesh Routers look like the router I have now. What’s the difference?
The Ayrstone AyrMesh Router is the foundation of your AyrMesh Network. The ease with which it can be set up and used (minutes from opening the box to having all your household devices attached to the Internet), 24×7 support, and our unmatched 90-day money-back guarantee make it a great choice for your household even if you don’t need AyrMesh Hubs or AyrScout™ Cameras. At first glance, the AyrMesh router is much like a normal, household router: it connects to your Internet connection (DSL, Cable, Satellite, fixed wireless, cellular, etc.). It has four ports on the back, into which you can plug your AyrMesh Hub, computers, printers, cameras, storage devices, entertainment servers and other WiFi capable devices. More LAN ports can be added by plugging in an Ethernet Switch. The AyrMesh Router has a powerful 802.11n “2×2” WiFi Access Point which can be enabled to provide a strong, high-throughput WiFi signal in the house, or disabled if your AyrMesh system already provides good WiFi throughout your house.
Do I need to know a lot about technology to set this up?
The AyrMesh router, like all Ayrstone products, is designed to be as simple as possible to set up and use – just answer a few simple questions about your Internet connection and it will automatically configure itself. It checks in to your account on ayrmesh.com, so you can monitor it there, and we will automatically download updates to its firmware to keep it safe and secure. The AyrMesh router even uses your ayrmesh.com login and password, so you can keep your whole network secure with a single key.
I already have a router, why should I buy an AyrMesh Router?
The AyrMesh Routers really shine when combined with other Ayrstone products: AyrMesh Hubs and AyrScout cameras. First, the AyrMesh Router unifies the AyrMesh network on an enterprise-class “10.x.y.z” network. This means that your Router and Hubs are all on the same network, so you can use anything on your AyrMesh network just as if it were attached to the router. For instance, if you have an IP camera in your network, you can “port forward” to that IP camera and view it over the Internet, whether you’re on the other side of the house or the other side of the world. Similarly, you can access your desktop computer and other devices on your network the same way. The AyrMesh Router automatically works with the AyrScout Cameras to configure them and make them visible from the Internet – you don’t have to worry about configuring port forwards or other technical details. The Router tells ayrmesh.com which port goes with which camera, and all you have to do is click on the camera in ayrmesh.com from anywhere in the world to see its picture.
How do I “Port Forward” to a device on my network?
- Log in to the router
- Select Set up Port Forwards from the initial menu
- On that page, click the “+” symbol in the upper left side to reveal the Port Forward table, then fill in the appropriate fields:

- Private IP- this is the IP address on your network, from the DHCP table
- Private Port – this is the TCP/UDP port that the device is using. In this case, the computer at 10.0.0.11 is using port 5900 for “VNC” (so I can use my desktop computer over the Internet), while the AyrScout camera at 10.250.250.84 has a normal web server at port 80. Web servers (devices you access using a browser) usually are on port 80.
- Type – TCP or UDP – choose TCP if you’re not sure; UDP may be better for file-sharing devices and others.
- Source IP/mask – Usually leave blank to allow access from anywhere on the Internet. If you only want to ONLY let a select IP address to use this device, fill it in here with an appropriate mask.
- Public IP/mask – Leave blank
- Public port – the port you want to “expose” to the outside world for this service. In this case, I’m exposing my desktop computer’s VNC server as port “7001.” DO NOT USE any port lower than 1000 or ports 9001 to 9999 – these are reserved for Ayrstone equipment.
- Comment – useful for remembering what you have set up.
- Enabled – check the box to enable the port forward.
- Click Add to the right of the Port Forward line
- When you have added the port forwards, Click the Change button at the bottom of the page, then the Apply button at the top of the page.
I have a “Modem-Router” combination (e.g. 2Wire, Westell, etc… often called “Residential Gateways”) provided by my ISP. How can I use that with my AyrMesh Router?
It’s pretty easy – you just have to bypass the router device in the Gateway and put your AyrMesh router on the Internet. The methods to do this vary with the device, but in general you want to either: Put the AyrMesh Router into the DMZ of the other router, or put the other router into “bridge mode” so it is bypassed. We have put together directions for some popular models of combination devices; additionally, this may be covered in the manual for your existing router. Directions are widely available online.
Does it matter which IP address I use?
A Note on IP addresses: The router is always 10.0.0.1, and the addresses 10.0.0.1 to 10.0.0.9 are RESERVED for Ayrstone use—do not set a static address for any device on the network in this address range. 10.0.0.10-10.0.0.49 is reserved for static addresses for your devices, and 10.0.0.50-10.0.0.254 is the DHCP range.
All of my LAN ports are in use. Can I add LAN ports?
You need an Ethernet switch. A switch is simply a box that multiplies the number of LAN ports available in your network – think of it as the networking equivalent of an outlet strip for electricity. It works by simply transferring packets between the ports on the switch. It doesn’t route traffic between different networks, it just moves traffic on a single network. As such, a switch can be connected to your network wherever you need extra Ethernet ports for your LAN. Switches are handy if your router’s LAN ports are full, for instance, and you need to plug in your AyrMesh Gateway Hub – simply disconnect one device temporarily, plug in the switch, then plug that device (and the AyrMesh Gateway Hub) into the switch. It will work exactly as if it was plugged directly into the router. A switch is also handy if you put an AyrMesh Remote Hub somewhere and want to connect more than one device to it: simply plug a switch into the AyrMesh Remote Hub and you have several more ports for wired devices on your AyrMesh network. Using a router, the Ayrstone AyrMesh network, and some switches can enable you to have a very capable, flexible network for your home and business, saving you time and money.
What are the AyrScout Cameras?
AyrScout Cameras are network cameras, meaning that they work over an ordinary data network like the AyrMesh system. The AyrScout Cameras and AyrMesh network are designed to work together to make using AyrScout cameras easier to use than any network camera system before. AyrMesh cameras are automatically configured by the AyrMesh Router (so the AyrMesh Router is required for AyrScout Cameras), and then can be connected to the AyrMesh network with Ethernet cables or by WiFi. The AyrMesh Router allows you to view your cameras with any computer or smartphone, whether you’re home or away.
Is it complicated to configure AyrScout Cameras?
No – it’s automatic. Just plug the AyrScout Camera into your AyrMesh Router for a few minutes and it will be automatically configured to your AyrMesh network. Then install your AyrScout Cameras on your property and view them whenever you want to see what’s going on.
How do I view my cameras?
- To view your camera, just follow three simple steps:
- Log in to ayrmesh.com and go to the Cameras section.
- Click on the appropriate link: External (Internet) Link if you are away from your AyrMesh network, and Internal (LAN) Link if you are on your AyrMesh network.
- When the camera access screen pops up, log in to the camera using your ayrmesh.com username and password.
- Click the Live Video tab to see what your camera sees.
Can I view a camera from across my property?
Yes – you can be in the house and see what’s going on in your barn, or see what’s going on outside the house from your office. All you need is a laptop, tablet, or smartphone using WiFi and log in through ayrmesh.com.
Are the AyrScout Cameras suitable for security use?
AyrScout Cameras can be a valuable part of a security system, but we do not consider them a security system in themselves. As they come, they are suitable for use as an extra pair of eyes around your property. They are not high-resolution cameras capable of picking out license plates, for instance, or zooming in on a face. For security use, you will want to use some sort of a Network Video Recorder to record the video for later review. We use a program on a computer that stays on 24/7 – Vitamin D is our favorite, but Blue Iris works well, too. These programs also detect motion on the camera, so they can also only record video when there is motion, saving a lot of disk space. We recommend using other security measures, as well, such as Infrared motion detectors, door and window sensors, and other measures if you are serious about maintaining security.
Do I have to turn off my Windows Firewall to use the Cameras?
Unfortunately, to see it on your home network, the answer is yes. The Windows Firewall has recently been changed to prevent access to “adjacent” networks like the AyrMesh Hub creates. However, in Windows 7, you can turn off the firewall for “Private” networks (like your home or work network) while leaving it in place for “Public” networks (like the coffee shop). We have also tried replacing the Windows Firewall with the ZoneAlarm free firewall and found that it works properly with the AyrMesh network.
Can I view a camera over the Internet?
Yes – go to ayrmesh.com, log in with your username and password and locate the appropriate camera and click on the link labeled External (Internet) Link. When the camera access screen pops up, re-enter the username and password you use at ayrmesh.com. Click on the Live Video tab to see what your camera sees.
Are my AyrScout Cameras secure?
Yes – they are configured to use your ayrmesh.com username and password to protect them from intruders.
How do the Cameras work in the dark?
The AyrScout Cameras have Infrared lights around the lens that illuminate whatever the Camera is pointed at.
Do the Cameras have motion detection capability?
Yes – the Cameras can detect motion and take action when they do. They can send an email or upload a file via FTP when motion is detected. However, configuring the motion detection requires some advanced knowledge and skill, and we strongly recommend using an external program like Vitamin D instead of using the motion detection on the Cameras.
What if I want to move a camera?
Easy – just move it to its new location. When it reconnects to your network, it will check in to ayrmesh.com with its new IP address. No reconfiguration is necessary, and the AyrMesh Router ensures that you can still access the camera from the Internet.
How can I use a WiFi camera on my place?
The Ayrstone AyrScout Cameras can help you keep an eye on your property by connecting and integrating with your AyrMesh Network to give you new “eyes” on your property. You can start simply with the AyrMesh Router and a single AyrScout Camera. AyrScout Cameras plug into the AyrMesh Router for simple, automatic configuration, then connect using WiFi to your wireless AyrMesh network.
I want to mount a Camera in a barn a mile away from the house – is that possible?
Yes — use AyrMesh WiFi Hubs to extend your network to the barn or building where you want to put an AyrScout Camera. Follow the directions for configuring the camera with the AyrMesh Router and then install the AyrScout Camera within the range of an AyrMesh Hub. The AyrMesh Hub and AyrScout Cameras are simple to configure and easy to mount with simple tools.
What does the picture on the AyrScout Camera look like? What’s the Resolution, how good is the picture, etc.?
To answer this question, we mounted an AyrScout Outdoor Camera in a backyard in California (one of our standard testing sites). As you can see below, we mounted the camera on the eaves of an outbuilding and pointed it at the fence on the other side of the yard.
at the fence on the other side of the yard.  We put a sign (see to the right) on a normal 8 1/2 x 11 sheet of paper on the fence on the other side of the yard, 32 feet away. We then captured some pictures from the camera during different times of day so you can see what it looks like. These should give you some idea of how the picture on your camera will look. Please click on each image to see it “full size” (fr
We put a sign (see to the right) on a normal 8 1/2 x 11 sheet of paper on the fence on the other side of the yard, 32 feet away. We then captured some pictures from the camera during different times of day so you can see what it looks like. These should give you some idea of how the picture on your camera will look. Please click on each image to see it “full size” (fr om the screen capture). The camera’s resolution is 640×480, so the large text is very hard to read and the “72 Point text” is impossible to read at this distance. However, larger details are clearly visible. Note also that, in the “Sunny Afternoon” picture, the contrast between the bright sections and the shaded sections make both a little difficult to see. As the nighttime photo shows, the camera has a very powerful infrared illuminator that allows for a very good picture at a significantly longer distance than is available at our California technical site.
om the screen capture). The camera’s resolution is 640×480, so the large text is very hard to read and the “72 Point text” is impossible to read at this distance. However, larger details are clearly visible. Note also that, in the “Sunny Afternoon” picture, the contrast between the bright sections and the shaded sections make both a little difficult to see. As the nighttime photo shows, the camera has a very powerful infrared illuminator that allows for a very good picture at a significantly longer distance than is available at our California technical site. 
 Video footage is available on YouTube at http://youtu.be/xJvkJNVviWU
Video footage is available on YouTube at http://youtu.be/xJvkJNVviWU
Can I keep pictures and footage from the AyrScout Cameras?
Both AyrScout Cameras have advanced tools for file upload (via ftp, email, or http) and simple motion sensing. For instance, you can configure an AyrScout Camera to email you when it detects motion in its field of vision. The AyrScout Cameras can use your AyrMesh Network to create a simple surveillance system for your entire house or property. Because all Ayrstone products are covered by a 90-day Money-Back guarantee and a 1-year replacement warranty, you can try out the entire system with minimal risk.
How many AyrScout Cameras can be connected to an AyrMesh Hub?
Ayrstone recommends up to 4 AyrScout Cameras per AyrMesh Hub or Router and no more than 20 Cameras on the entire AyrMesh network. Depending on conditions for your particular installation, you may be able to have more Cameras on your network; or your network may not support that many Cameras.
What’s the best way to view my AyrScout Camera from my smartphone?
There are several apps that are available for the iPhone and Android phones. We recommend IP Cam Viewer Pro from hit-mob.com. Besides giving you a nice multi-camera view of your property, it can even record video and store it on your phone or tablet device.
Can the AyrScout Camera be set up on a battery and solar panel?
Yes – the Outdoor Camera uses 12 Volts DC, delivered to it by a plug-in transformer – you just need to replace the transformer with the power feed from your battery. The Indoor camera uses 5 VDC, so you’ll typically need a DC-DC power supply to run it from higher DC voltages.
What are the specifications for the AyrScout Cameras?
- Outdoor Cameras:
- Resolution 0.3 Megapixel
- Color Silver
- Image Sensor 1/4″ Color CMOS Sensor
- Display Resolution 640 x 480 Pixels(300k Pixels)
- Lens f: 4mm, F:2.4 (IR Lens)
- IR Cut Yes
- Lens Type Glass Lens
- Viewing Angle 37 Degree with 4mm lens
- Audio Input N/A
- Audio Output N/A
- Audio Compression N/A
- Image Compression MJPEG
- Image Frame Rate 15fps (VGA), 30fps(QV GA)
- Light Frequency 50Hz, 60Hz or Outdoor
- Video Parameters Brightness, Contrast
- Ethernet One 10/100Mbps RJ-45
- Wireless Standards IEEE 802.11b/g
- Pan/Tilt Angle N/A
- Infrared Light 60 IR LEDs for Nightvision upto 30 meters
- Net Weight 250g
- Indoor Cameras:
- Resolution 0.3 Megapixel
- Color Black
- Image Sensor 1/4″ Color CMOS Sensor
- Display Resolution 640×480 Pixels (300k Pixels)
- Lens f: 3.6mm, F:2.4 (IR Lens)
- IR Cut Yes
- Lens Type Glass Lens
- Viewing Angle 37 Degree
- Audio Input Built-In Microphone
- Audio Output Built-In Speaker
- Audio Compression ADPCM
- Image Compression MJPEG
- Image Frame Rate 15fps (VGA), 30fps (QVGA)
- Light Frequency 50Hz, 60Hz or Outdoor
- Video Parameters Brightness, Contrast
- Ethernet One 10/100 MBPS RJ – 45
- Wireless Standards IEEE 802.11 b/g
- Pan/Tilt Angle Horizontal: 270 degrees; & Vertical: 120 degrees
- Infrared Light 10 IR, LEDs, Night visibility upto 10 meters (30ft)
- Net Weight 418g (Accessories Included)
What if I can’t get it to work?
We are here to help. Browse https://support.ayrstone.com, contact: [email protected] or (1) 877-297-7092.